70以上 エッジ お気に入りバー 表示 154893-エッジ お気に入りバー 表示
アドレスバーに移動して edge お気に入り の構成を で、ユーザーに表示されるフォルダーの名前を指定します。 フォルダ名を入力し、使用するプラットフォーム形式を選択します。 クリップボードにコピー をクリックします。 次のスクリーンショットは、フォルダー名の「管理さブラウザー|Microsoft Edge(エッジ)|お気に入り使用方法(バー表示・登録・削除) ご提供サービスの総合サポートサイトです。各サービス別のサポート情報やよくあるご質問、接続・設定方法、各種お手続き、お問い合わせなどについてご案内します。 Google Chromeと同バーに表示する「お気に入り」をアイコンだけにすればどう? どうすればアイコンだけにできますか? Google Chrome なら「名前」を編集で空白にできるし、新しい Mirosoft Edge なら「アイコンのみを表示」の設定が使えるわ。 できました!でも、同じアイコンで区別がつかないものはどうし
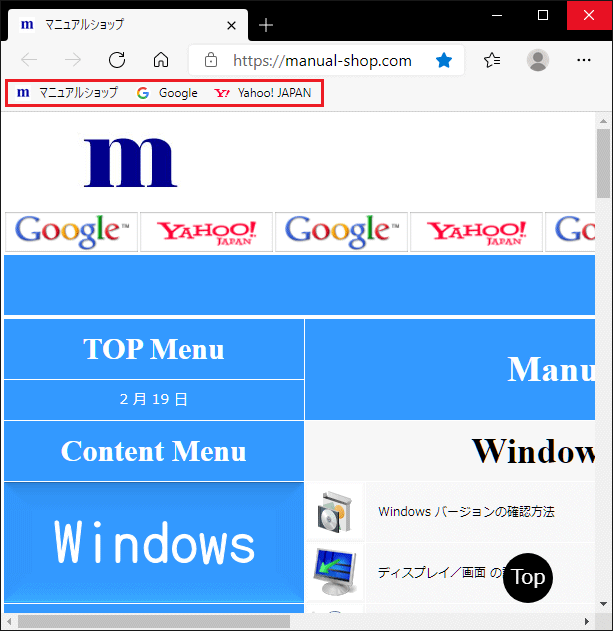
Microsoft Edge Chromium Edge のお気に入りバーを表示する方法 マニュアルショップ
エッジ お気に入りバー 表示
エッジ お気に入りバー 表示- ①「お気に入りバーを表示する」をオンにします。 これでURL欄の下に「お気に入りバー」が表示されます。 また、お気に入りバーにフォルダを追加する方法は今のところ無いようです。なので、Internet ExplorerやChromeでフォルダ構造を持ったお気に入りから取り込むしか無いようでMicrosoft Edgeでは、画面上部にお気に入りバーを表示することができます。 頻繁に利用するWebページをお気に入りバーに追加することで、毎回検索を行ったり、お気に入りから探したりすることなく、目的のWebページを閲覧できます。 お気に入りバーは、表示と非表示を切り替えることができます。 Webページを表示する画面を広くしたい場合は、非表示にできます




Edgeお気に入りバーinternetexploreインターネットエクスプローラーのお気に入りバーをインポートしたい 宇宙とパソコンに感謝
Microsoft Edge を起動し、 お気に入り → → お気に入りバーの表示 の順にクリックします。 表示方法を選択し、 完了 をクリックします。ブラウザー|Microsoft Edge(エッジ)|お気に入り使用方法(バー表示・登録・削除) Microsoft Edgeを起動します。 右上の「設定など」ボタンをクリックします。 メニューが表示されますので、「お気に入り」にカーソルを合わせます。 メニューが表示されますので、「お気に入りバーの表示」にカーソルを合わせます。 「常に」をクリックします。ブラウザー|Microsoft Edge(エッジ)|お気に入り使用方法(バー表示・登録・削除) ご提供サービスの総合サポートサイトです。各サービス別のサポート情報やよくあるご質問、接続・設定方法、各種お手続き、お問い合わせなどについてご案内します。
Microsoft Edgeでは、画面上部にお気に入りバーを表示することができます。 よく利用するWebページをお気に入りバーに追加することで、毎回検索を行ったり、お気に入りから探したりすることなく、目的のWebページを閲覧できます。 お気に入りバーは、表示と非表示を切り替えることができます。 Webページを表示する画面を広くしたい場合は、非表示にできMicrosoft Edge での手順 メニュー バーで、 設定など を選択し、 設定 を 選択します 。 外観 を選択します 。 ユーザー設定 ツール バー の お気に入りバーの表示 で 、 次のいずれかの操作を行います。 お気に入りバーをオンにする場合は、 常に を 選択します 。 お気に入りバーをオフにする場合は、 しない を 選択します 。 新しいタブにのみお気にMicrosoft Edgeで「お気に入りバー」を表示させる方法は以下の手順です。 1 (設定など) をクリックし、表示される一覧から設定を選択します。 2 「お気に入りバーを表示する」をオンにします。 このページの先頭へ Windows 7/Windows 81で使用していたInternet Explorerからお気に入りをイン
Edgeのお気に入りバーに登録する まずは、キーワードやURLを入力して検索し、Edgeのお気に入りバーに登録したいWebサイトを表示します。 アドレスバーの右端の☆の形をした「お気に入りまたはリーディングリストに追加」ボタンをクリックします。 ショートカットキー:「Ctrl」キー+「D」キーを同時に押します。 Edgeの「お気に入り」または③ 表示された画面から「フォルダー」の項目で「お気に入りバー」を選択し、「完了」をクリックします。 お気に入りバーに表示させる名前を変更したい場合は、「名前」の欄を変更します。 ④ お気に入りバーに登録できました。クリックするとページが新しい Microsoft Edge では、お気に入りバーを非表示にするタイミングを選択できます。 以下にその方法を示します。 設定など を選択し、 設定 を選択します。 デザイン を選択します。 ツール バーの変更 の お気に入りバーの表示 で、次のいずれかの操作を行います。 お気に入りバーをオフにするには、 しない を選択します。 新しいタブにのみお




お気に入りバーの表示と非表示 新edgeではすべてのページで非表示にできる Edge 初心者のためのoffice講座




新しいmicrosoft Edgeでお気に入りバーの表示をする方法 デジタルデバイスの取扱説明書 トリセツ
エッジで一目でお気に入りのウェブサイトを見る あなたが最も頻繁に訪問したWebサイトをお気に入りに保存するMicrosoft Edgeユーザーの場合、おそらくそのインターフェイスに頻繁にアクセスします。 これらのサイトをさらに簡単にアクセスできるようにするには、お気に入りバーを使用します。 windows10・Edgeお気に入りの開き方と、お気に入りバーの表示方法。 ピンタレストを開いて、画像で検索する ホーム Edgeの使い方 お気に入りの使い方 今日のおすすめ 「楽天ポイントクラブアプリ」と「楽天ポイントカードアプリ」の違いを解説します。 検索サイトYahooお気に入りセンターをピン留めしておくと、常にお気に入りの一覧が表示されます。 頻繁にお気に入りからWebページを開く場合は、ピン留めしておくと便利です。 製品情報 Windows10 Windows Internet Explorer 11 操作方法 1.お気に入りをウィンドウの左側に常に固定して表示するには、
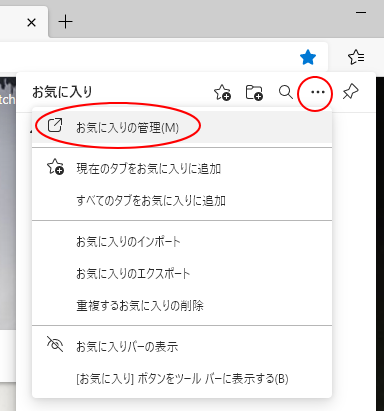



お気に入りバーの表示と非表示 新edgeではすべてのページで非表示にできる Edge 初心者のためのoffice講座
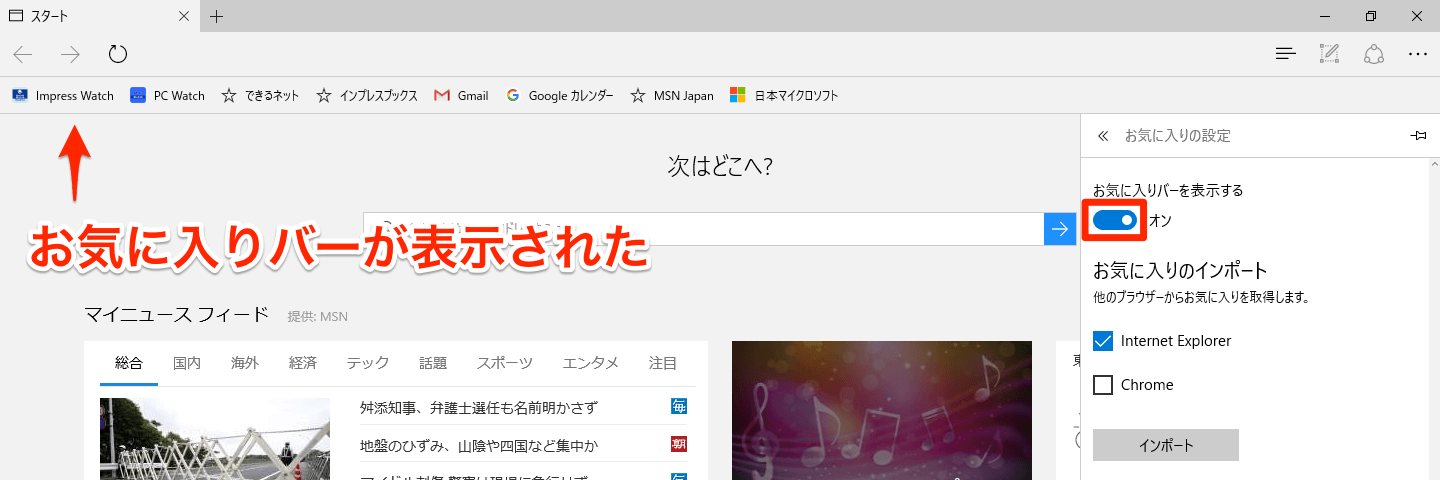



Microsoft Edgeでこれだけはやっておきたい3つの設定 Windows 10 できるネット
お気に入りバーの表示のショートカットキーは、CtrlShiftBです。 お気に入りバーの表示と非表示の切り替えを行うことができます。 参考 同時に3つのキーを押す場合、両手を使うようであれば、Window10の設定でキーを1つずつ押して操作できるようにすることもできます。 ショートカット5 「お気に入りバーを表示する」の設定を確認して、 「設定など (AltX)」をクリックします。 ・「オン」を選択します。 6 「Microsoft Edge」に「お気に入りバー」が表示されていることを確認して、「お気に入り」ボタンをクリックします。 7 作成したMicrosoft Edgeブラウザ右上の「‥」アイコンをクリック メニュー最下部の設定をクリック 設定メニューの お気に入りバーを表示する の項目を オフ ‥お気に入りバーを非表示にします。 オン ‥お気に入りバーを表示します。 以上でお気に入りバーの表示/非表示切り替え完了です。
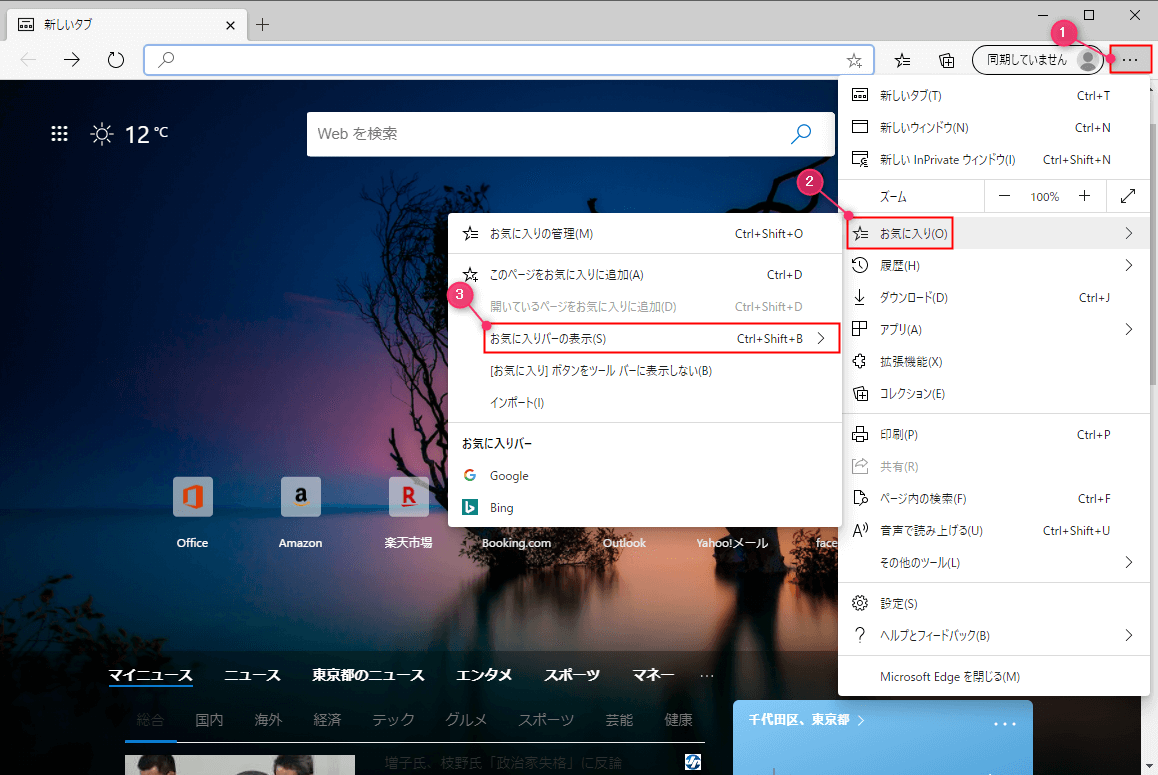



Edge お気に入りバーを表示 非表示する方法 設定lab
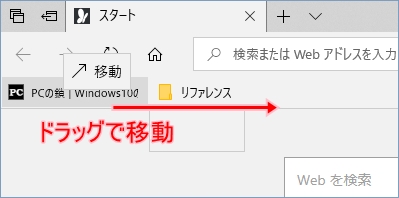



Windows10 Edgeのお気に入りバーの並び替え カスタマイズ方法 Pcの鎖
1Microsft Edgeを起動し画面左上の「メニュー ()」をクリックします。 2「設定」をクリックします。 3左側のメニューから「外観」をクリックします。 4お気に入りバーの表示にあるプルダウンメニューより任意の項目を選択します。 これでお気に入りバーの表示設定は完了です。 3つの項目の中から自分が一番使いやすいものを探してみてください。 新しい Windows 7やWindows 10のエッジやIE11で「お気に入りバー」が表示されないってことありませんか?お気に入りバーの表示方法は次の通りです。Microsoft Edge で「お気に入りバー」を表示 アイコンを選択し、 を選択し 水色のバーが、他のアイコンの横にある場合には、 星型のアイコンをクリック すれば、お気に入りが表示されます。 ただ、残念ながらEdgeでは、 画面の右側にしかお気に入りを固定 させることができません。お気に入りを左側に固定させたい場合には、別のブラウザ(インターネットを閲覧する為のアプリ)を使うようにしましょう。




富士通q A Microsoft Edge お気に入りを表示する方法を教えてください Fmvサポート 富士通パソコン
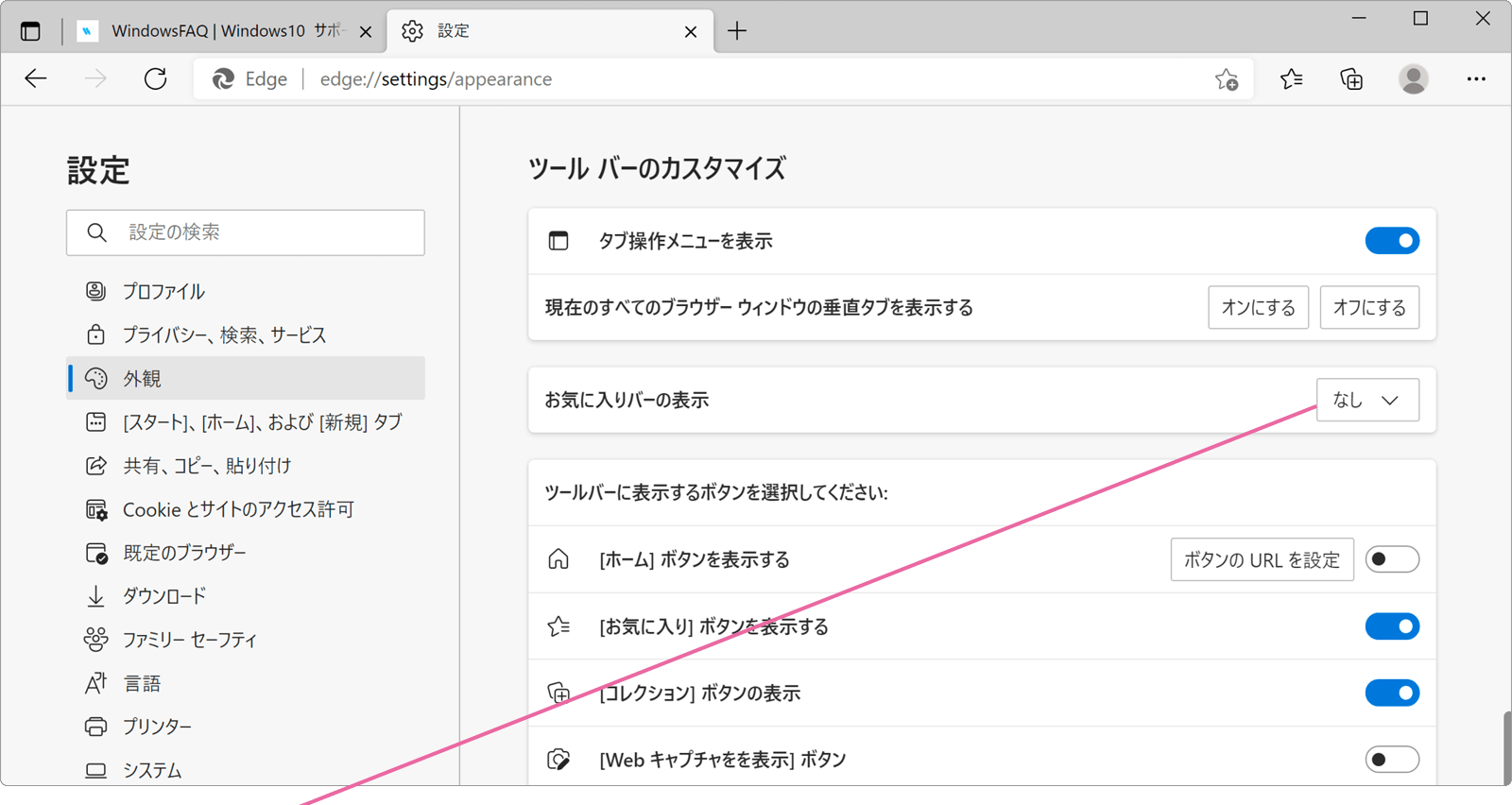



Microsoft Edgeのお気に入りバーを表示 登録する Windowsfaq
今回は、バージョン以降のMicrosoft Edge(マイクロソフト エッジ)で「お気に入りバー」を表示させる手順です。初期状態では表示されていないものなので、どこから設定すれば?とお困りの際はご参考にどうぞ。 ※解説画像はMicrosoft Edgeバージョン を使用しています。 ※お使いのEdge アドバイス タスクバーに「Microsoft Edge」アイコンがないときは、スタートメニューなどから「Microsoft Edge」を起動してください。 Windows 10をお使いの場合は、 「スタート」ボタン→「Microsoft Edge」の順にクリックします。 「お気に入り」(上部にある 新しい Microsoft Edgeの場合 Microsoft Edgeでお気に入りバーを表示する方法は、次のとおりです。 お使いの環境によっては、表示される画面が異なります。 タスクバーにある「Microsoft Edge」アイコンをクリックします。 アドバイス タスクバーに「Microsoft Edge」アイコンがないときは、スタートメニューなどから「Microsoft Edge」を起動してください。 Windows




富士通q A Microsoft Edge お気に入りバーを表示する 非表示にする方法を教えてください Fmvサポート 富士通パソコン




Windows10 お気に入りを画面左側に常時表示する方法について Find366
お気に入りバーの表示はMicrosoft Edgeの設定から行います。 画面解説を見る お気に入りバーは、設定をオンにするとアドレスバーの下に表示されます。 「Edge(エッジ)」のお気に入りバーの幅は変更できる?!アップデート後から変更できない 投稿日:18/6/23 カテゴリ:Windows,インターネット マイクロソフトのIEことインターネットエクスプローラーに変わる新型ブラウザ「Edge(エッジ)」はWindows10以降利用者もどんどん増えてきていますが、IEとお気に入りバーでは、表示が異なる部分があります。 「Microsoft Edge」を起動します。 「Microsoft Edge」の画面右上に表示されている を選択します。 を選択し、お気に入りを表示します。
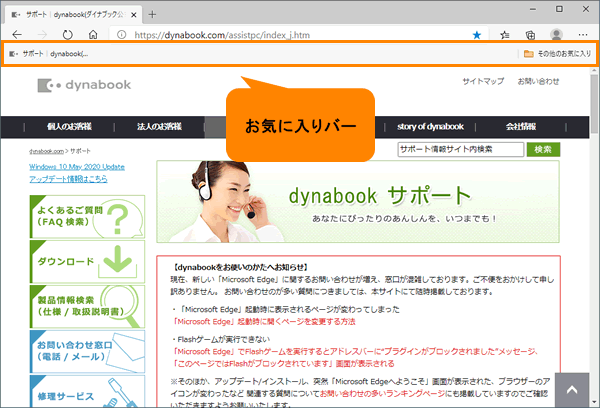



Microsoft Edge お気に入りバーを表示する方法 動画手順付き サポート Dynabook ダイナブック公式
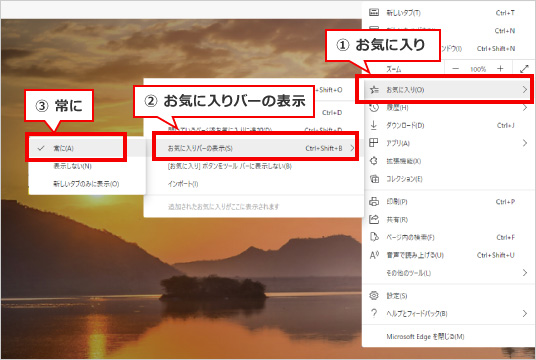



Microsoft Edgeのお気に入り機能の使い方 パソコン市場サポート
昔からの IE ユーザーは根強く「お気に入りを横に表示」を求める傾向があり、それを Edge でも実現したいと思うのは必然ですかね。というわけで、Edge も右横への固定限定ですが、常に画面サイドへお気にい入りを固定表示させることができます。新しいMicrosoft Edgeでは、お気に入りバーの表示方法を以下の3つのパターンから選択することができます。 表示しない常に表示新しいタブのみで表示 「新しいタブのみ」を選択すると、新しいタブを開いたときだけお気に入りバーが表示され、ページを移動すると非表示になるようになってい お気に入りを常に表示させる手順 まずはEdgeを開いたら、ウィンドウの右上にある「 ・・・(設定など) 」をクリックします。 すると設定メニューが表示されますので、「 お気に入り 」の上にマウスを乗せると、さらにメニューが表示されるので、表示されたメニューから「 お気に入りバー
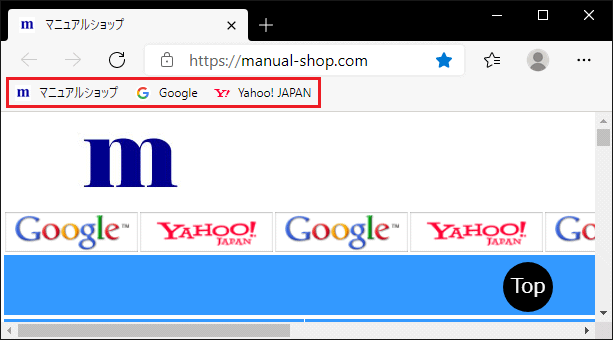



Microsoft Edge Chromium Edge のお気に入りバーを表示する方法 マニュアルショップ
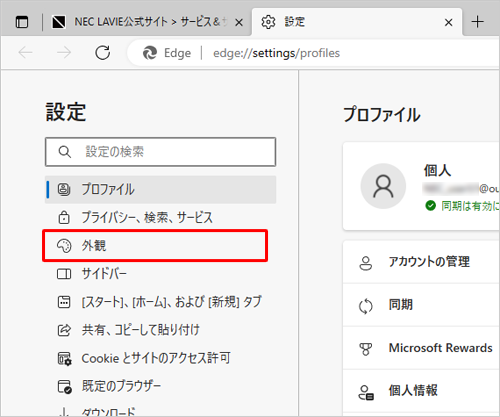



Nec Lavie公式サイト サービス サポート Q A Q A番号
サラっとしたデザインもいいけど、やっぱり落ち着くツールバー ~「Edge」にお気に入りバーを表示する 清水 理史 18年1月5日 0625Microsoft Edgeを起動し、「 」(設定など)をクリックします。 表示された一覧から「お気に入り」をクリックし、「お気に入りの管理」をクリックします。 補足 ツールバーに「 」(お気に入り)を表示している場合はクリックし、「お気に入りの管理」をクリックすることでも同様の操作ができます。 「お気に入り」が表示されます。 画面左側から任意のお気に 「 お気に入りバーを表示する 」 欄のつまみは規定では 「 オフ 」 になっていますが、 タップして 「 オン 」 にします。 画面左側上部に 「 お気に入りバー 」 が表示されるようになります。 「 お気に入りバー 」 にお気に入りの登録が無い場合は下図の表示になります。 お気に入りの登録



ブラウザー Microsoft Edge エッジ お気に入り使用方法 バー表示 登録 削除 サポート




Microsoft Edgeでお気に入りバーを表示する方法 Windows 10 できるネット




富士通q A Microsoft Edge Internet Explorerの お気に入り をインポートする方法を教えてください Fmvサポート 富士通パソコン
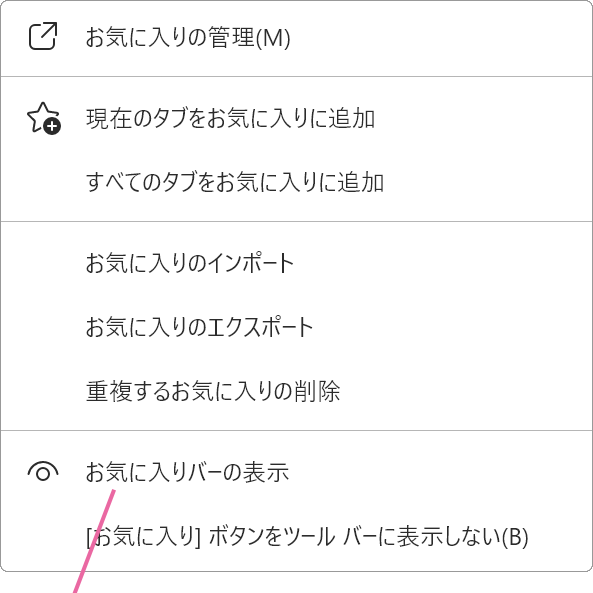



Microsoft Edgeのお気に入りバーを表示 登録する Windowsfaq
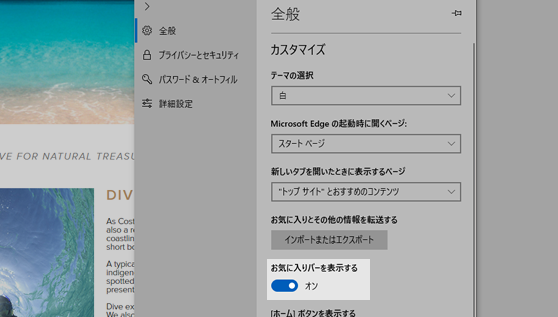



エッジやie11で お気に入りバー が削除 消えた 表示が左 表示されない Urashita Com 浦下 Com ウラシタドットコム



Faq番号 Microsoft Edge Internet Explorerの お気に入り をインポートする方法 Faq Search エプソンダイレクト




Microsoft Edgeお気に入りバーの出し方 デジタルデバイスの取扱説明書 トリセツ



1
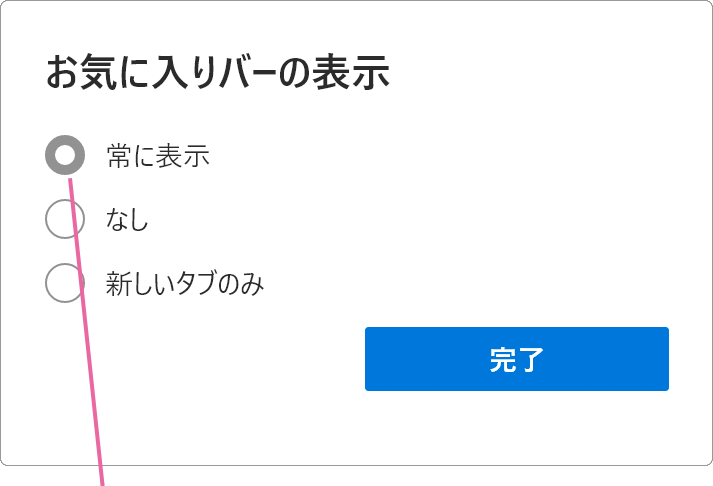



Microsoft Edgeのお気に入りバーを表示 登録する Windowsfaq
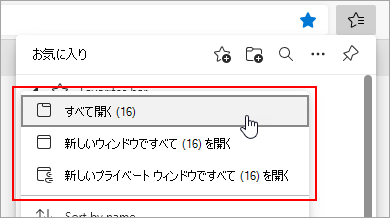



Microsoft Edge でお気に入りバー全体を開く



2
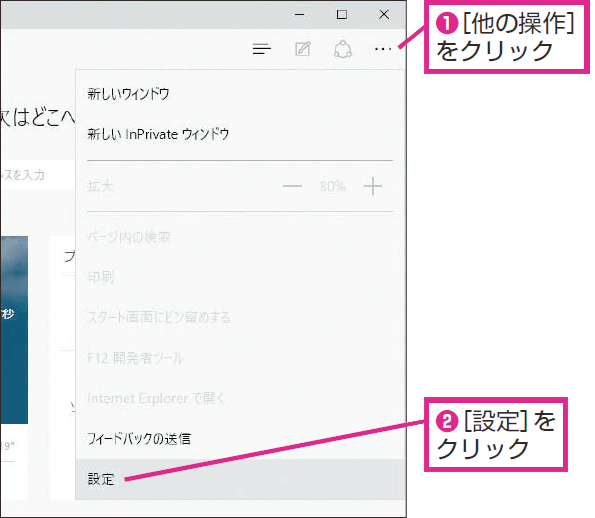



Microsoft Edgeでお気に入りバーを表示する方法 Windows 10 できるネット
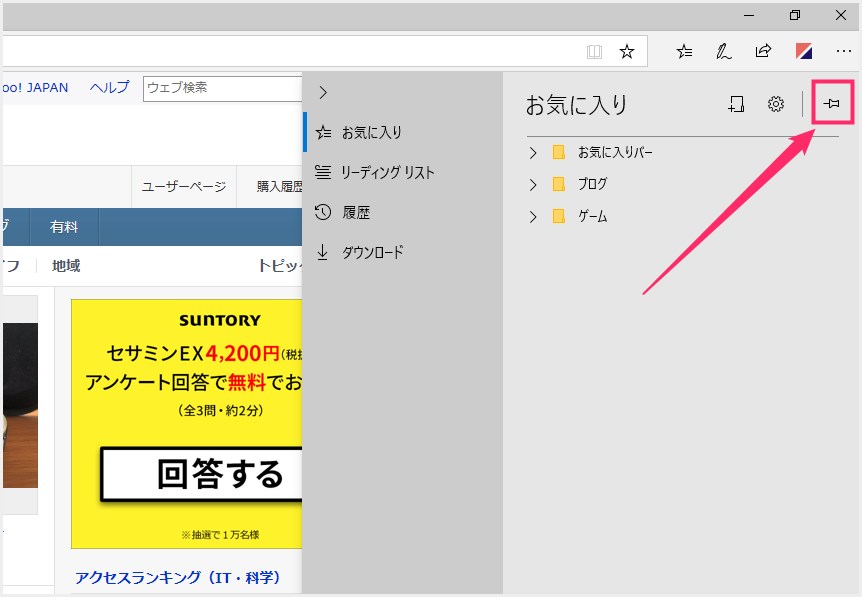



Microsoft Edge お気に入りを画面の横に常に表示したい Tanweb Net




Microsoft Edge お気に入りバーを表示する方法 Windows 10 Youtube
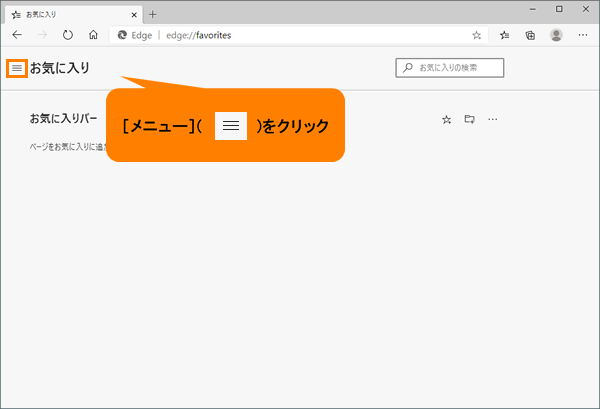



Microsoft Edge お気に入りにフォルダーを作成して整理する方法 動画手順付き サポート Dynabook ダイナブック公式
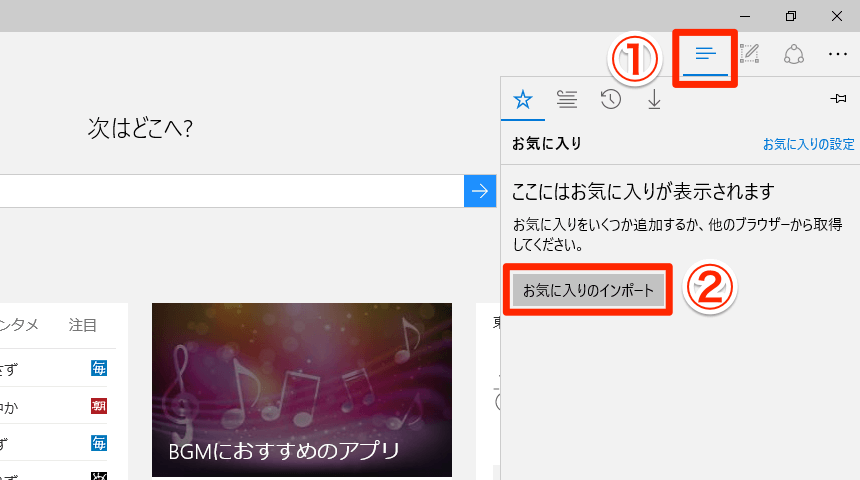



Microsoft Edgeでこれだけはやっておきたい3つの設定 Windows 10 できるネット
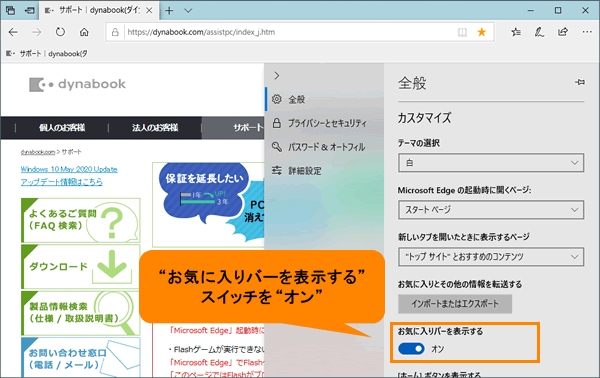



Microsoft Edge お気に入りバーを表示する方法 動画手順付き サポート Dynabook ダイナブック公式



2
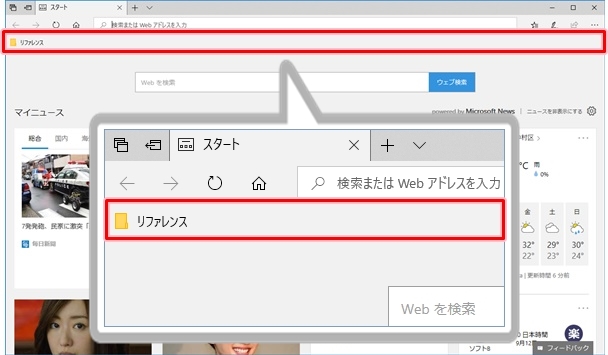



Windows10 Edgeのお気に入りバーにwebページを登録する Pcの鎖



2




Edgeのお気に入りの表示方法
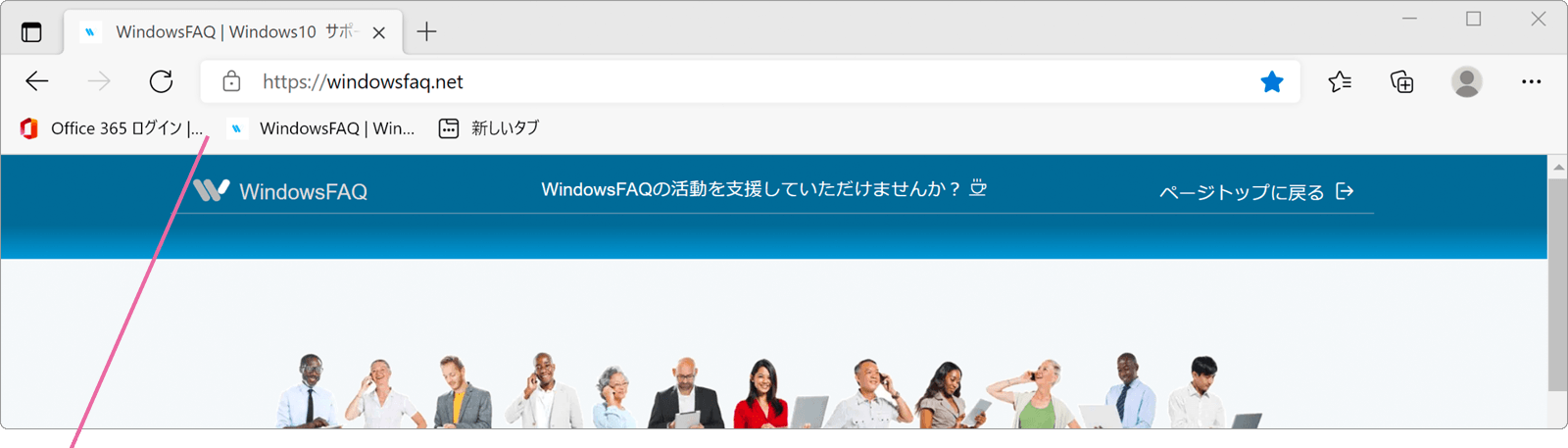



Microsoft Edgeのお気に入りバーを表示 登録する Windowsfaq



Q Tbn And9gctwpz8dysbrrdifxw6tvdv 4rn9qbxhtv6jut928l6a7r 63itg Usqp Cau
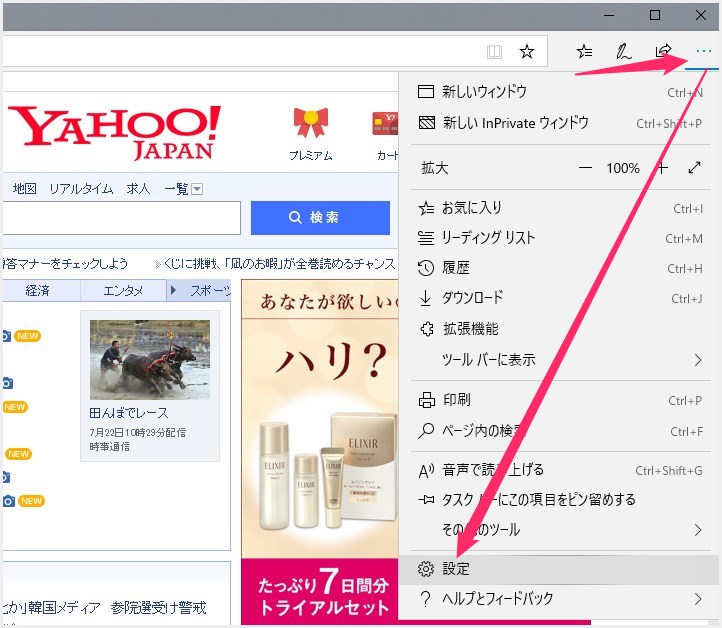



ブラウザ Edge のお気に入り登録方法とお気に入りバーの出し方を覚えてより便利に使おう Tanweb Net



2
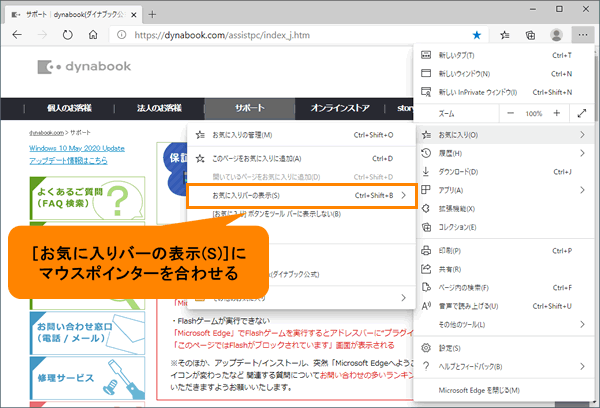



Microsoft Edge お気に入りバーを表示する方法 動画手順付き サポート Dynabook ダイナブック公式
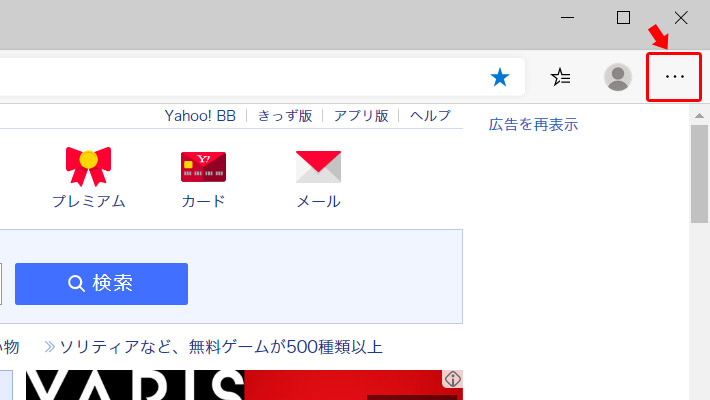



新edge Chromium でお気に入りを常に表示 管理する方法 Pc上手
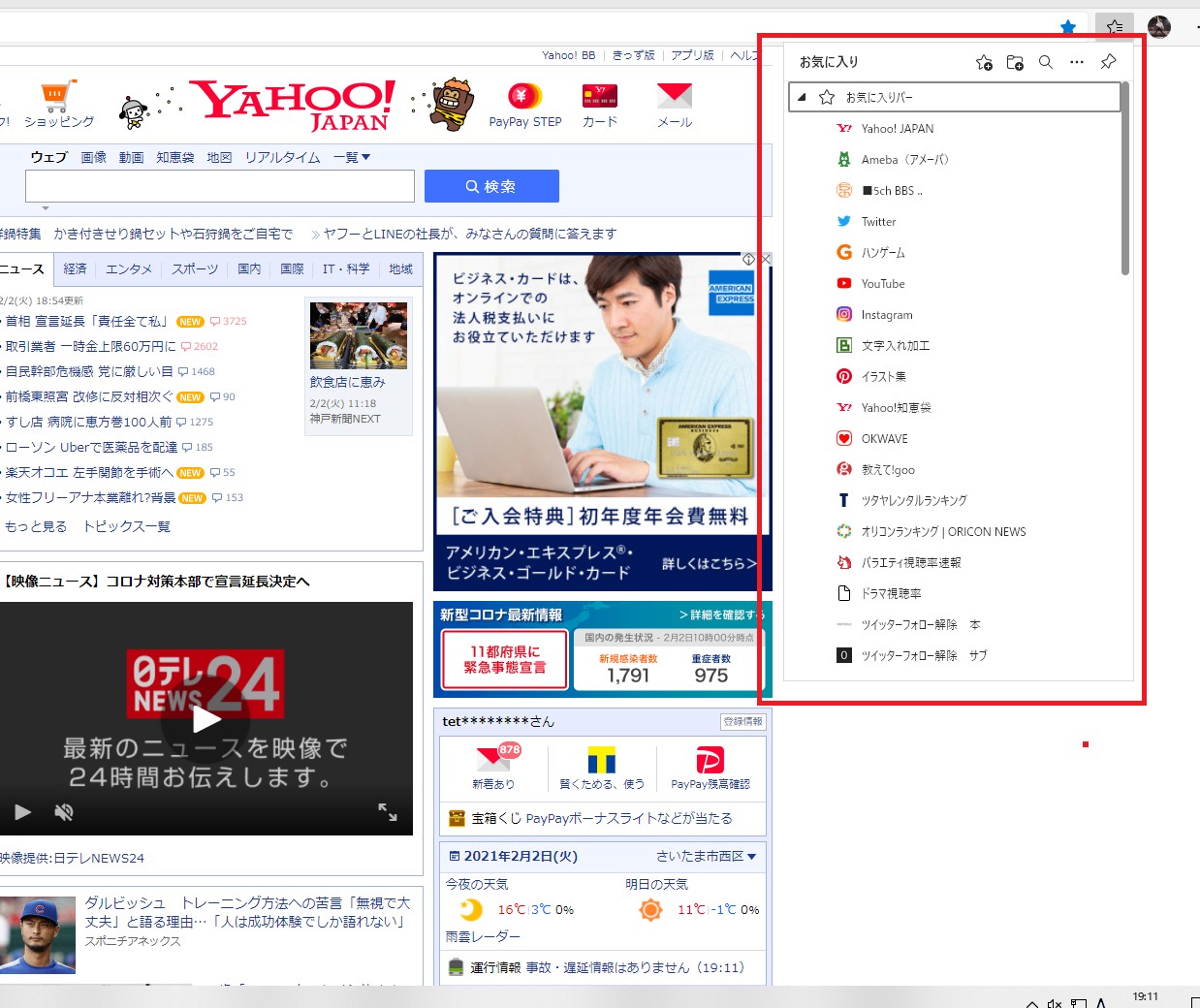



お気に入りバーについて 今突然なんですが お気に入りバーが短くなってしま Okwave




Ie Edgeのお気に入りバー表示のショートカットキー 手っ取り早く教えて




富士通q A Microsoft Edge お気に入りバーを表示する 非表示にする方法を教えてください Fmvサポート 富士通パソコン
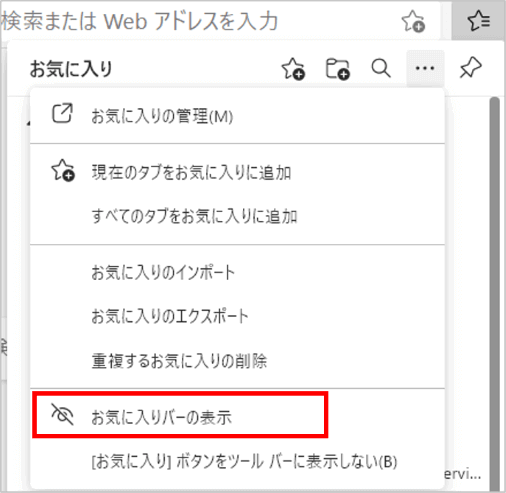



Microsoft Edge お気に入りバーを表示する でじログ部




Windows10 Edge お気に入りバーが勝手に消える 常に表示させる方法 こぶたのピグちゃん




Microsoft Edge でお気に入りバーのアイコンを並び替える方法 Windowsの核心
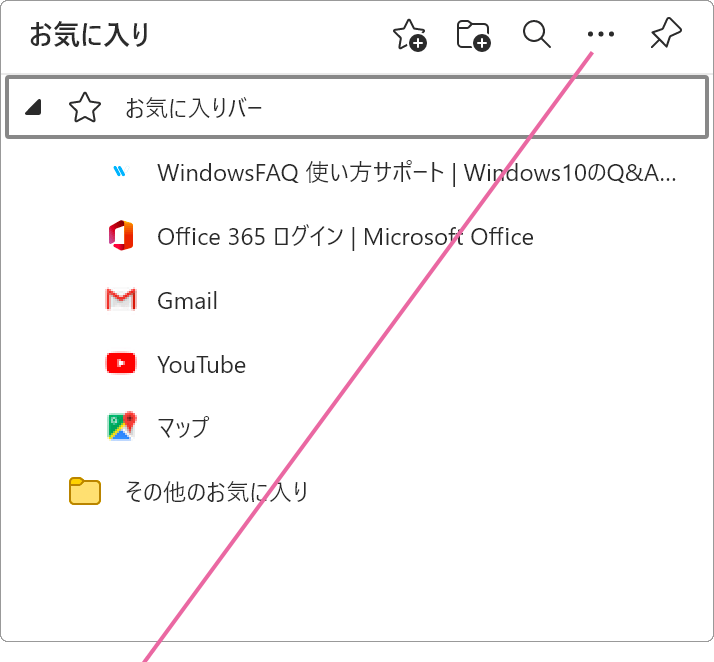



Microsoft Edgeのお気に入りバーを表示 登録する Windowsfaq
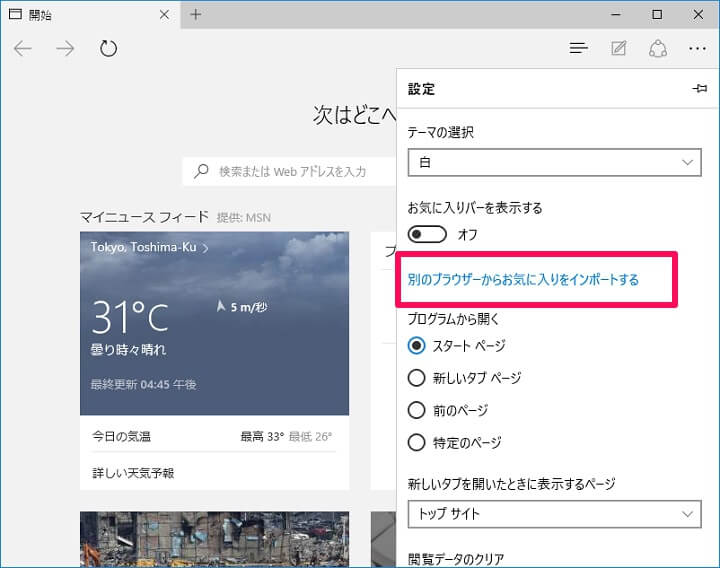



Windows10 Microsoft Edgeにブックマーク お気に入り を他のブラウザから引き継ぐ方法 使い方 方法まとめサイト Usedoor




Gpoでchromium版edgeの お気に入りバーの表示 を有効にする方法 It Trip
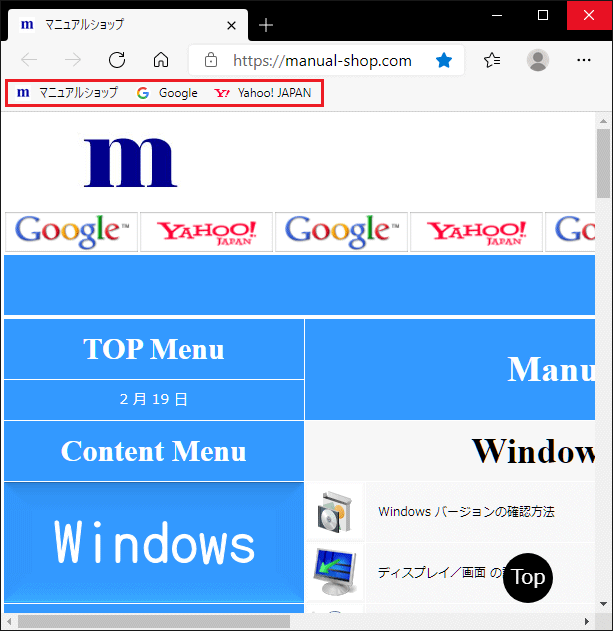



Microsoft Edge Chromium Edge のお気に入りバーを表示する方法 マニュアルショップ
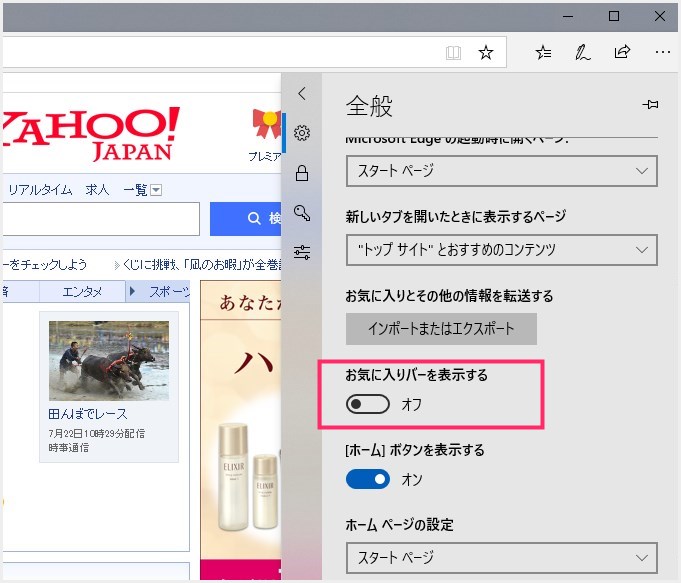



ブラウザ Edge のお気に入り登録方法とお気に入りバーの出し方を覚えてより便利に使おう Tanweb Net




Edgeお気に入りバーinternetexploreインターネットエクスプローラーのお気に入りバーをインポートしたい 宇宙とパソコンに感謝
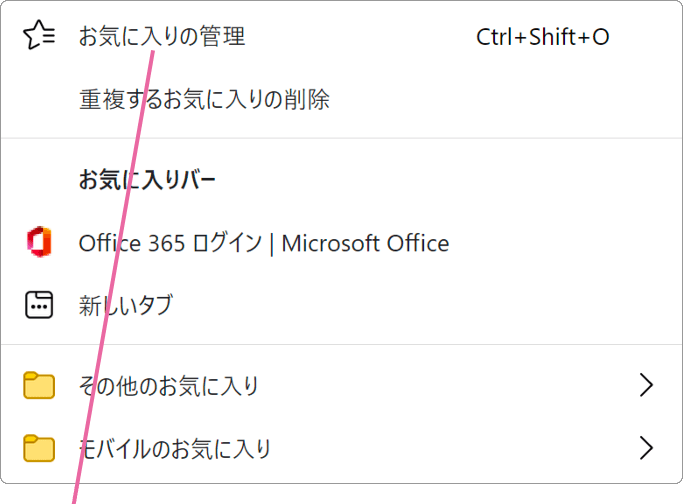



Microsoft Edgeのお気に入りバーを表示 登録する Windowsfaq
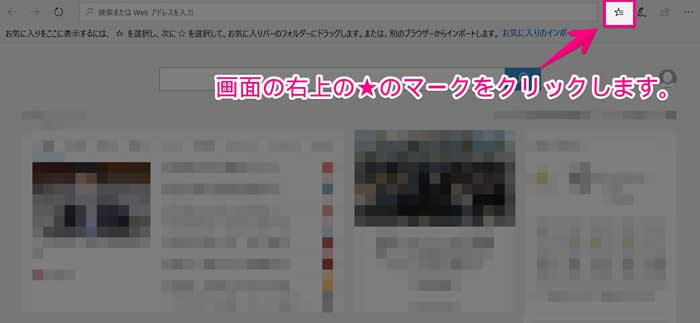



新しいedgeでお気に入りを常に表示させる2つの方法 Windows10




お気に入りバーの表示と非表示 新edgeではすべてのページで非表示にできる Edge 初心者のためのoffice講座
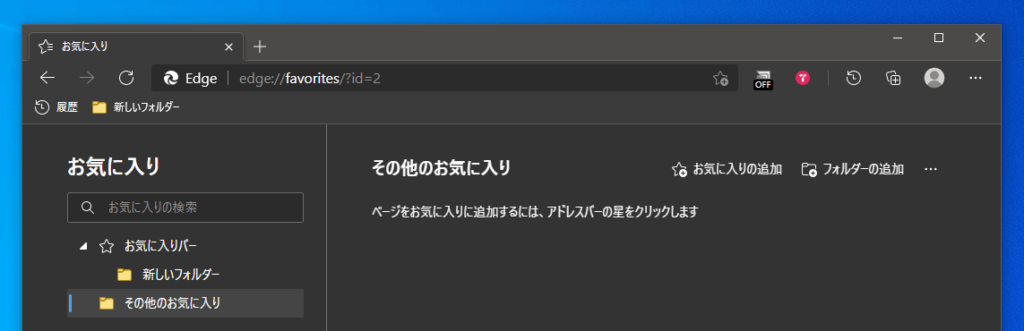



Microsoft Edge その他のお気に入りを非表示にする方法 One Notes




Microsoft Edge エッジ お気に入りバー表示方法 桜影




新しいmicrosoft Edgeでお気に入りバーの表示をする方法 デジタルデバイスの取扱説明書 トリセツ



Microsoft Edge でお気に入りバーを表示する方法 ドスパラ サポートfaq よくあるご質問 お客様の 困った や 知りたい にお応えします




Ie Edgeのお気に入りバー表示のショートカットキー 手っ取り早く教えて
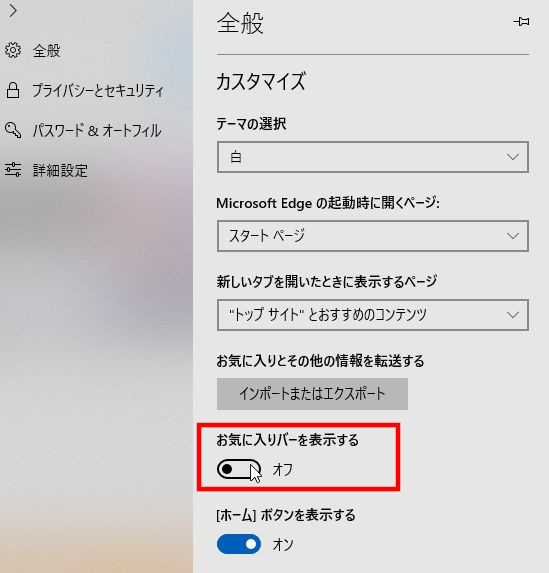



Microsoft Edgeでメニューバーを表示させる




Edge お気に入りバーを表示させる 闘うサンデープログラマー



Microsoft Edge でお気に入りバーを表示する方法 タブレット Windows ドスパラ サポートfaq よくあるご質問 お客様の 困った や 知りたい にお応えします
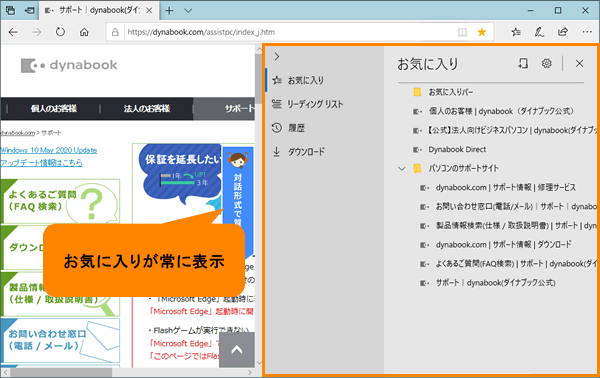



Microsoft Edge お気に入りを常に表示する方法 Windows 10 動画手順付き サポート Dynabook ダイナブック公式



新edge や Google Chrome でお気に入り ブックマーク をサイドバーに表示する方法 パソコンを便利に




Microsoft Edge エッジ お気に入りバー表示方法 桜影



1



Microsoft Edge でお気に入りバーを表示する方法 ドスパラ サポートfaq よくあるご質問 お客様の 困った や 知りたい にお応えします
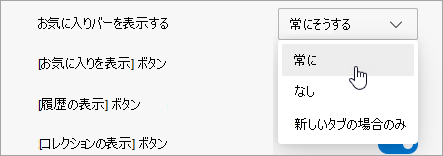



Microsoft Edge や Internet Explorer 11 でお気に入りバーを表示する



Microsoft Edgeのお気に入りバーでアイコンのみの表示 手っ取り早く教えて
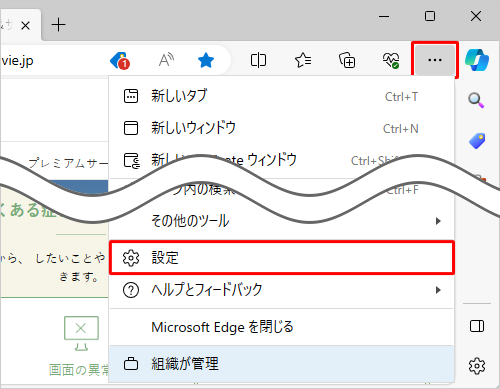



Nec Lavie公式サイト サービス サポート Q A Q A番号




Windows10 Edge お気に入りバーが勝手に消える 常に表示させる方法 こぶたのピグちゃん
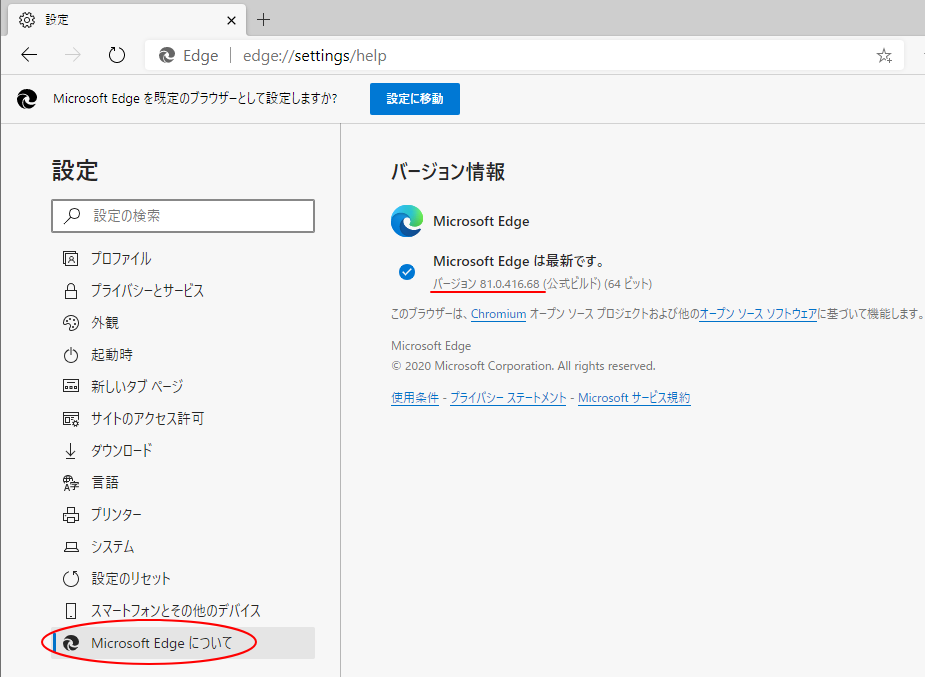



お気に入りバーの表示と非表示 新edgeではすべてのページで非表示にできる Edge 初心者のためのoffice講座
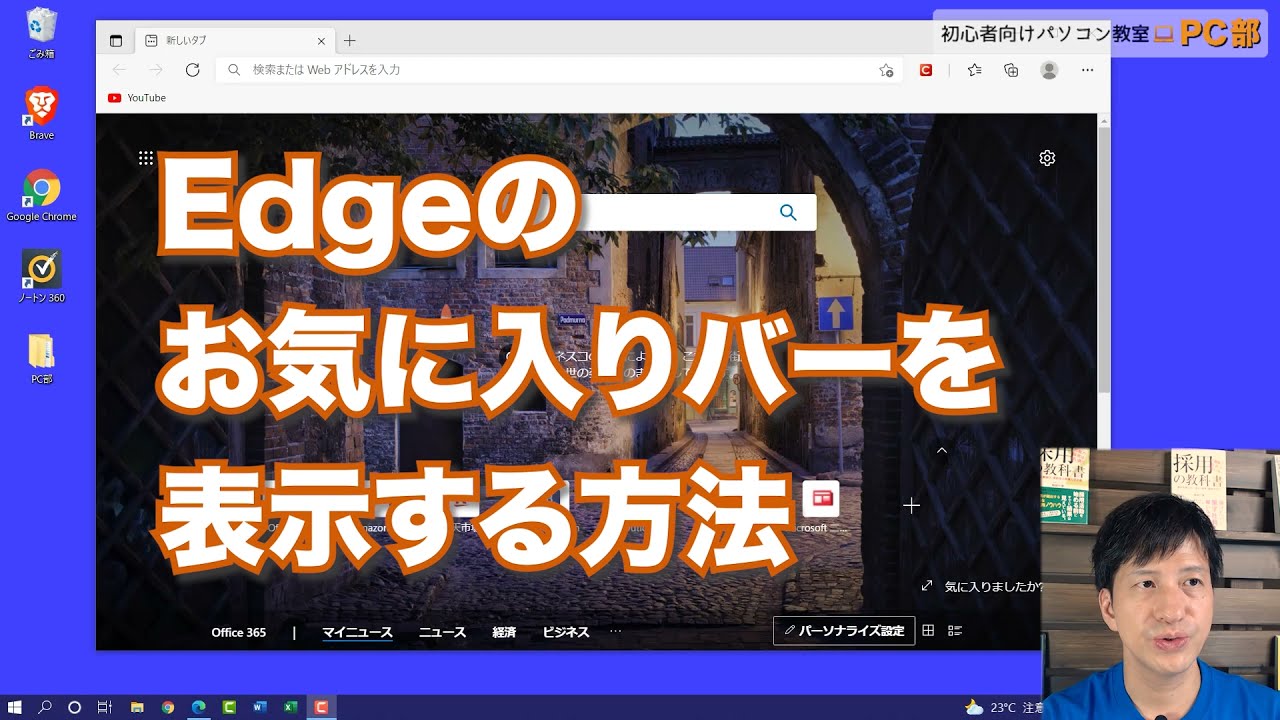



Microsoft Edgeのお気に入りバー表示する方法 Windows10 エッジのブックマークツールバーの表示方法や使い方 初心者向けパソコン教室pc部 Youtube
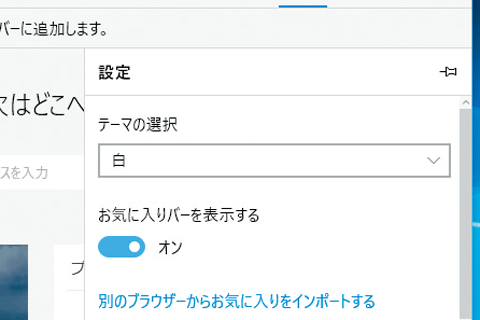



Microsoft Edgeでお気に入りバーを表示する方法 Windows 10 できるネット



ブラウザー Microsoft Edge エッジ お気に入り使用方法 バー表示 登録 削除 サポート
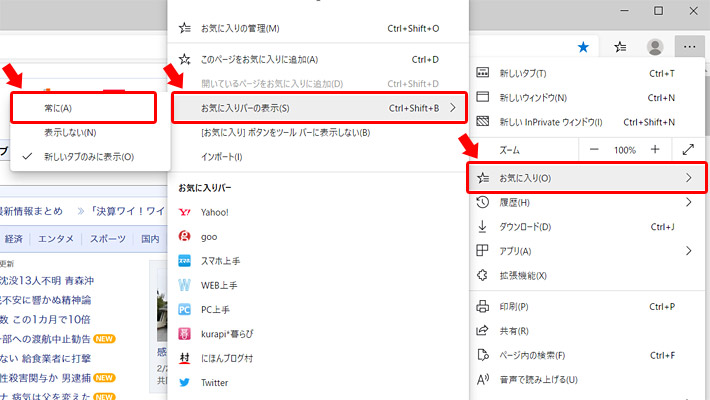



新edge Chromium でお気に入りを常に表示 管理する方法 Pc上手
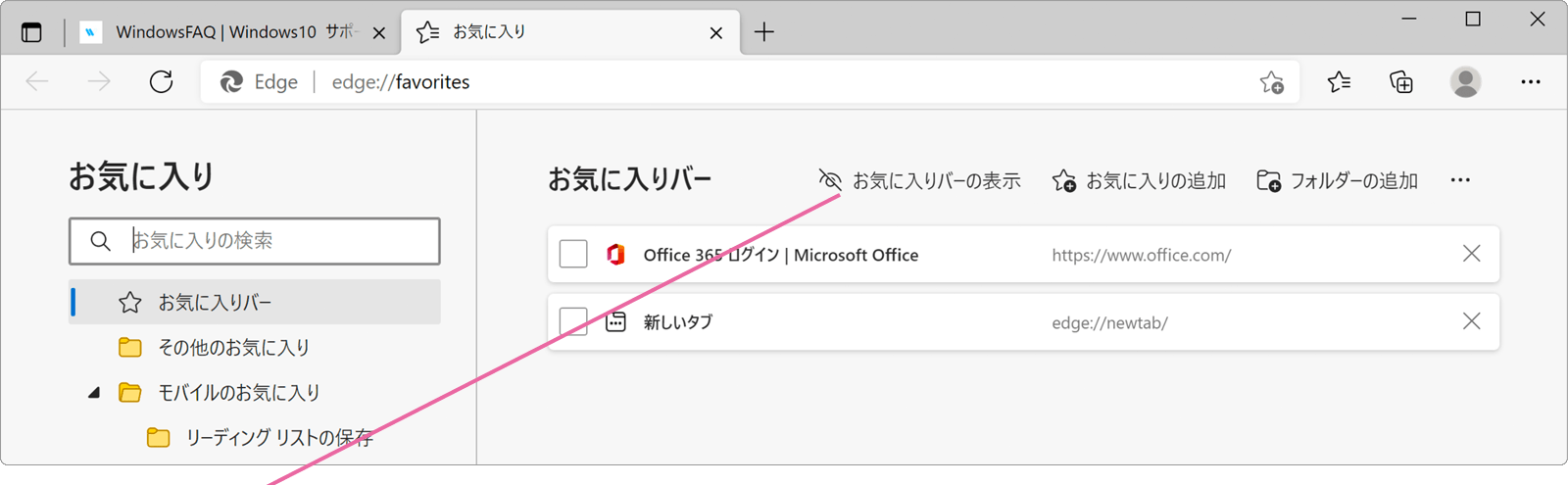



Microsoft Edgeのお気に入りバーを表示 登録する Windowsfaq




Edge お気に入りバーを表示させる 闘うサンデープログラマー



Faq番号 Microsoft Edge お気に入り のエクスポートとインポート方法 Faq Search エプソンダイレクト
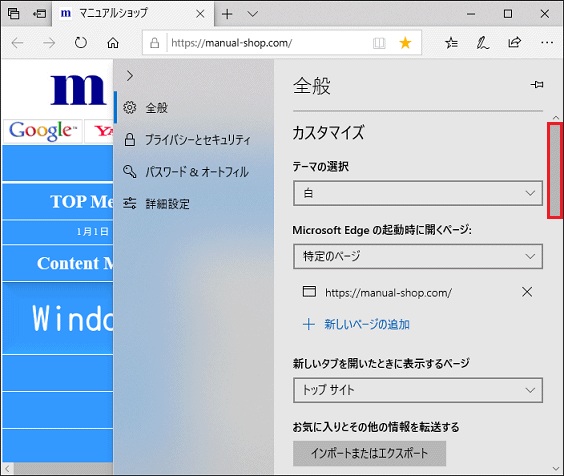



Microsoft Edge のお気に入りバーを表示する方法 マニュアルショップ




Edgeでお気に入りバーを表示 非表示にする方法 Infinity サポートサイト




お気に入りバーの表示と非表示 新edgeではすべてのページで非表示にできる Edge 初心者のためのoffice講座



Microsoft Edge でお気に入りバーを表示する方法 タブレット Windows ドスパラ サポートfaq よくあるご質問 お客様の 困った や 知りたい にお応えします




富士通q A Microsoft Edge お気に入りバーを表示する 非表示にする方法を教えてください Fmvサポート 富士通パソコン




新しいmicrosoft Edgeでお気に入りバーの表示をする方法 デジタルデバイスの取扱説明書 トリセツ




Microsoft Edge お気に入りバーを表示する でじログ部



Microsoft Edge でお気に入りバーを表示する方法 ドスパラ サポートfaq よくあるご質問 お客様の 困った や 知りたい にお応えします
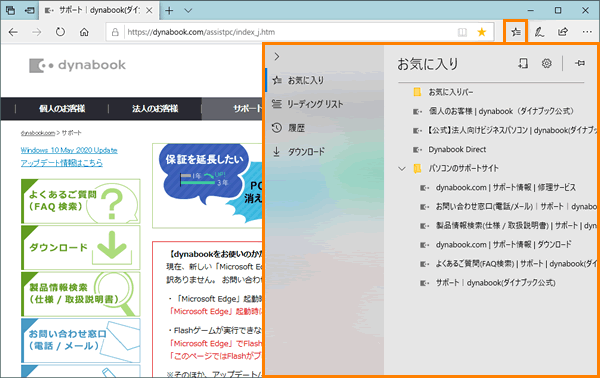



Microsoft Edge お気に入りを常に表示する方法 Windows 10 動画手順付き サポート Dynabook ダイナブック公式




お気に入りバーの表示と非表示 新edgeではすべてのページで非表示にできる Edge 初心者のためのoffice講座
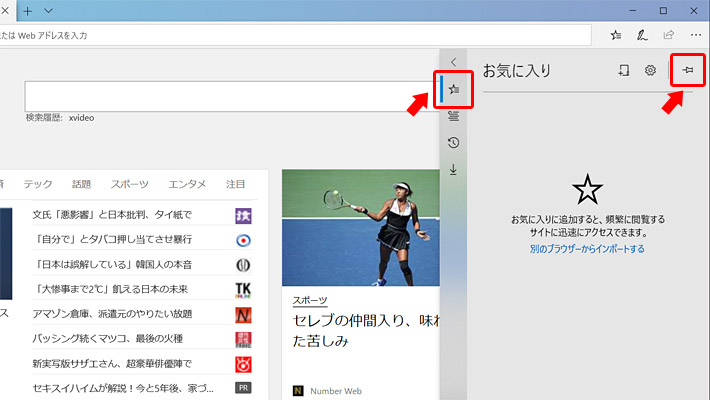



Windows 10 で常にお気に入りを左側に表示させたい場合の対処法 Pc上手
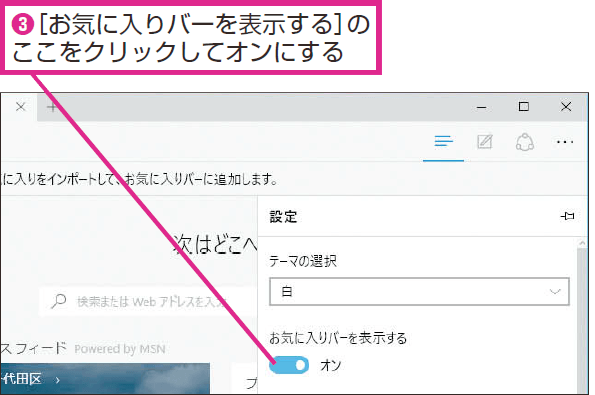



Microsoft Edgeでお気に入りバーを表示する方法 Windows 10 できるネット
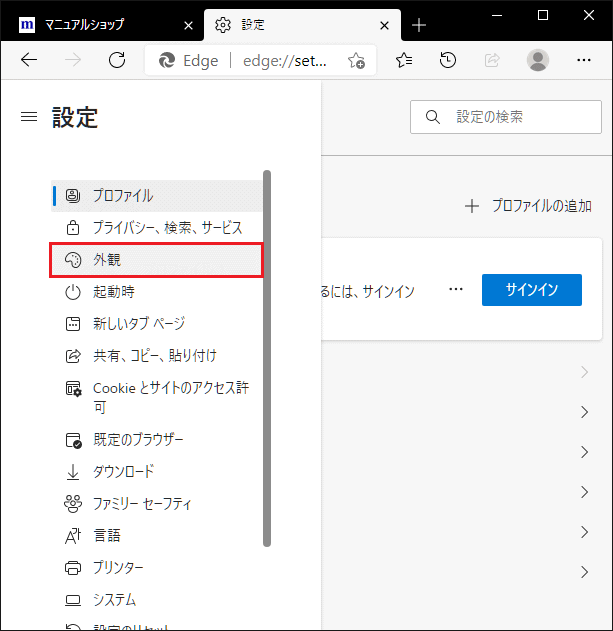



Microsoft Edge Chromium Edge のお気に入りバーを表示する方法 マニュアルショップ
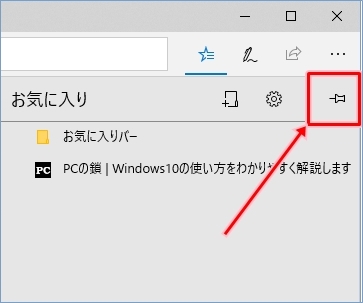



Windows10 Edgeのお気に入りを常時固定表示する Pcの鎖
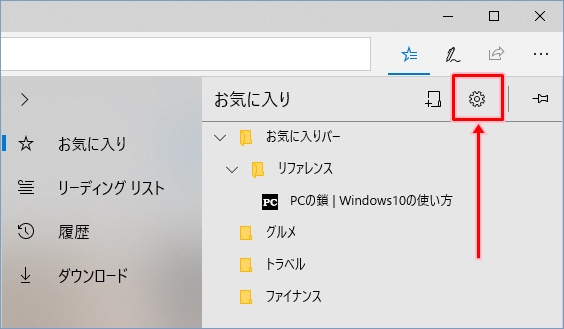



Windows10 Edgeのお気に入りバーの表示 非表示を切り替える Pcの鎖




Edge お気に入りバーを表示させる 闘うサンデープログラマー
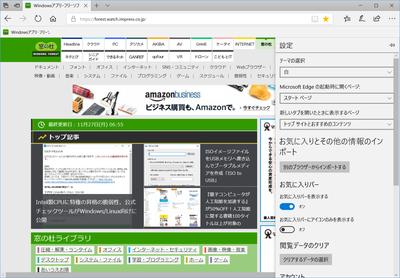



サラっとしたデザインもいいけど やっぱり落ち着くツールバー Edge にお気に入りバーを表示する いまさら聞けないwindows 10のtips 窓の杜




Microsoft Edgeのお気に入りバーを表示 登録する Windowsfaq
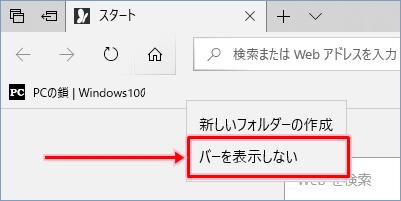



Windows10 Edgeのお気に入りバーの表示 非表示を切り替える Pcの鎖
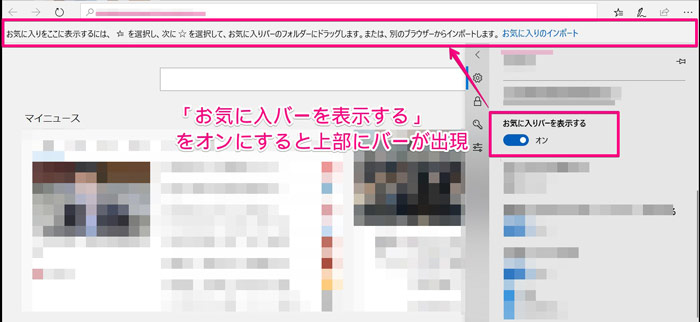



新しいedgeでお気に入りを常に表示させる2つの方法 Windows10




Internet Explorerで左にお気に入り表示 手っ取り早く教えて



1




お気に入りバーの表示と非表示 新edgeではすべてのページで非表示にできる Edge 初心者のためのoffice講座


コメント
コメントを投稿